如果您使用 Mac,当您遇到关于 Microsoft Excel 中的 Python beta 版本的喧嚣时,您可能会感到 FOMO,因为目前此功能仅在 Windows 上可用。在这篇博文中,我将向您展示如何在 Mac 上设置 Windows 虚拟机,以便您可以尽情运行“=PY()”!
注意:如果您不想等待 Mac 上 Excel 本机支持 Python,这是一个不太理想的短期解决方案。
系统要求
为了评估 Excel 中 Python 的预发布版本,我使用了配备 8 GB 内存的 M1 Apple Silicon MacBook Pro (2020)。凭借如此大的系统内存,我能够很好地在 Windows 上运行 Excel,尽管我注意到如果打开太多其他占用大量内存的应用程序,我的系统会变得有点迟缓。如果您使用的是 Apple Silicon Mac,您的内存至少为 8 GB,因此您将有足够的资源来遵循本教程。如果您运行的是 Intel Mac,基本步骤应该也适用,但效果可能会因您系统的使用年限和配置而异。
安装 Parallels
启动并运行 Windows 的第一步是安装 Parallels Desktop。
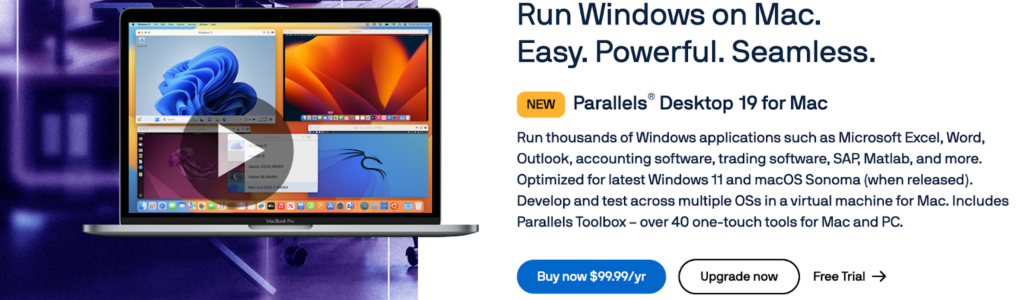
您可以访问 parallels.com 并单击免费试用链接,在承诺付费订阅之前,最多可以测试该软件 14 天。在下一页上,单击下载试用版按钮下载安装程序。从您的 下载文件夹 运行安装程序。

一旦您启动安装过程,安装程序将完全下载 Parallels Desktop 并安装它。
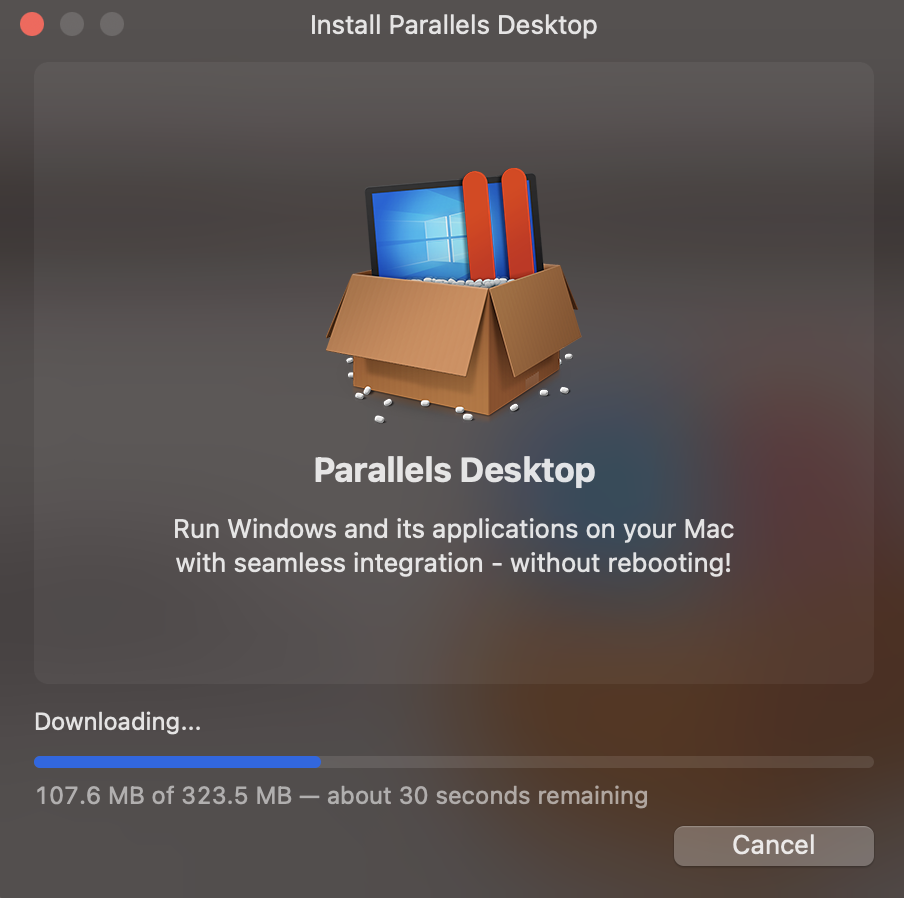
接下来,我们需要下载 Windows 并将其安装到 Parallels 虚拟机中。截至 2023 年 2 月,微软正式支持 Apple Silicon 上的 Windows。实际上,这意味着 Parallels 可以为我们下载并安装 Windows 11。
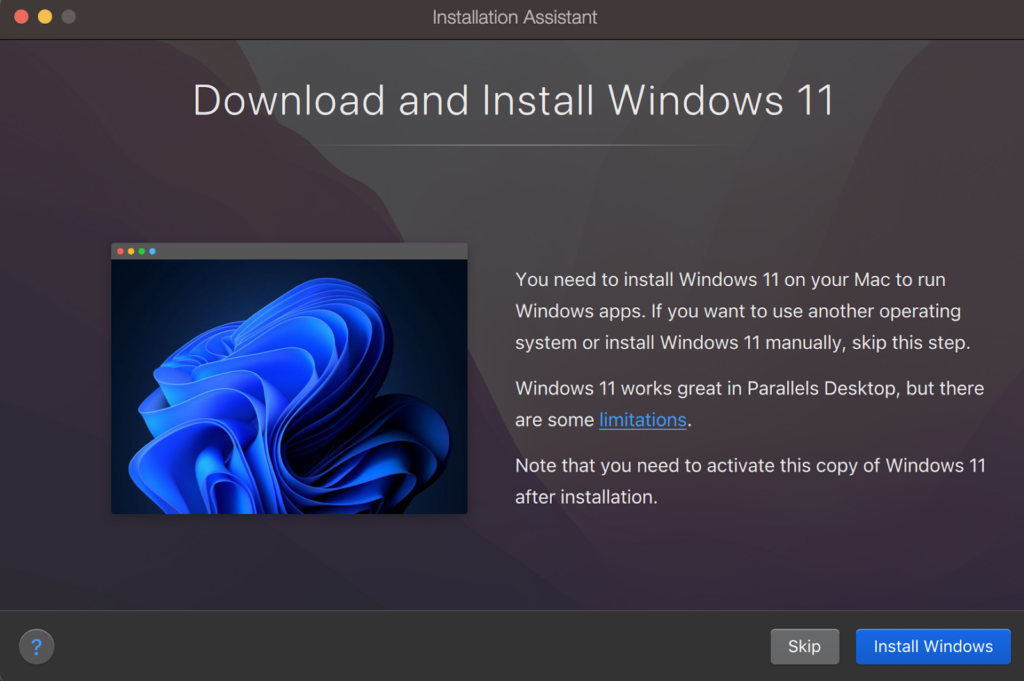
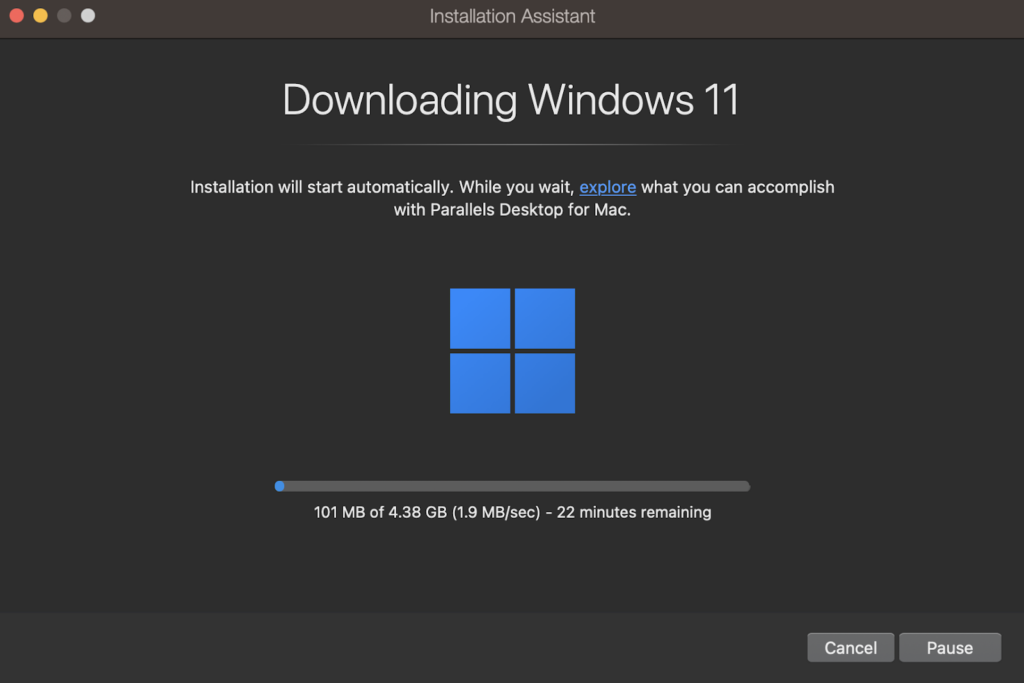
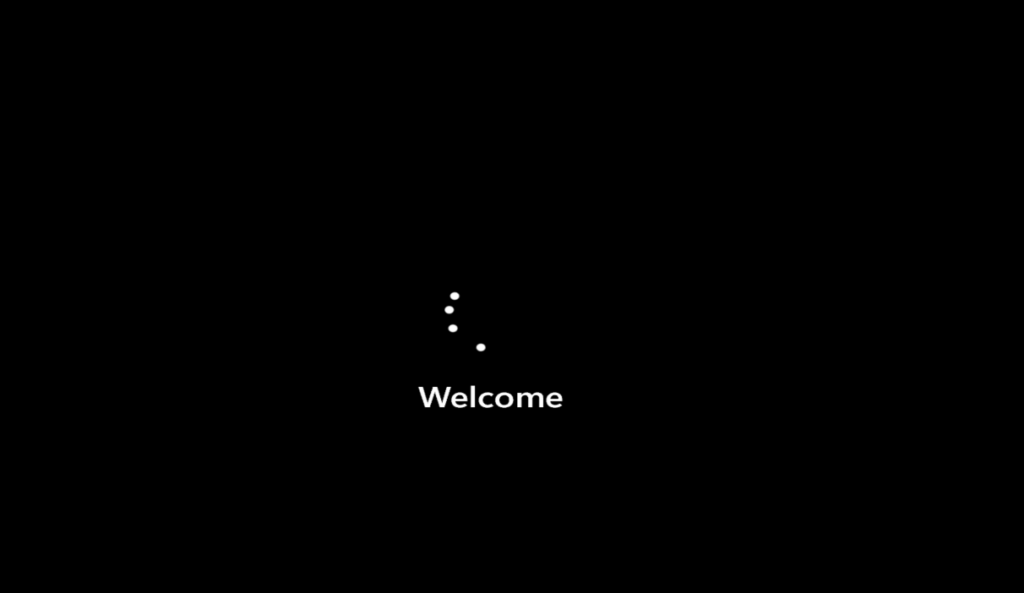
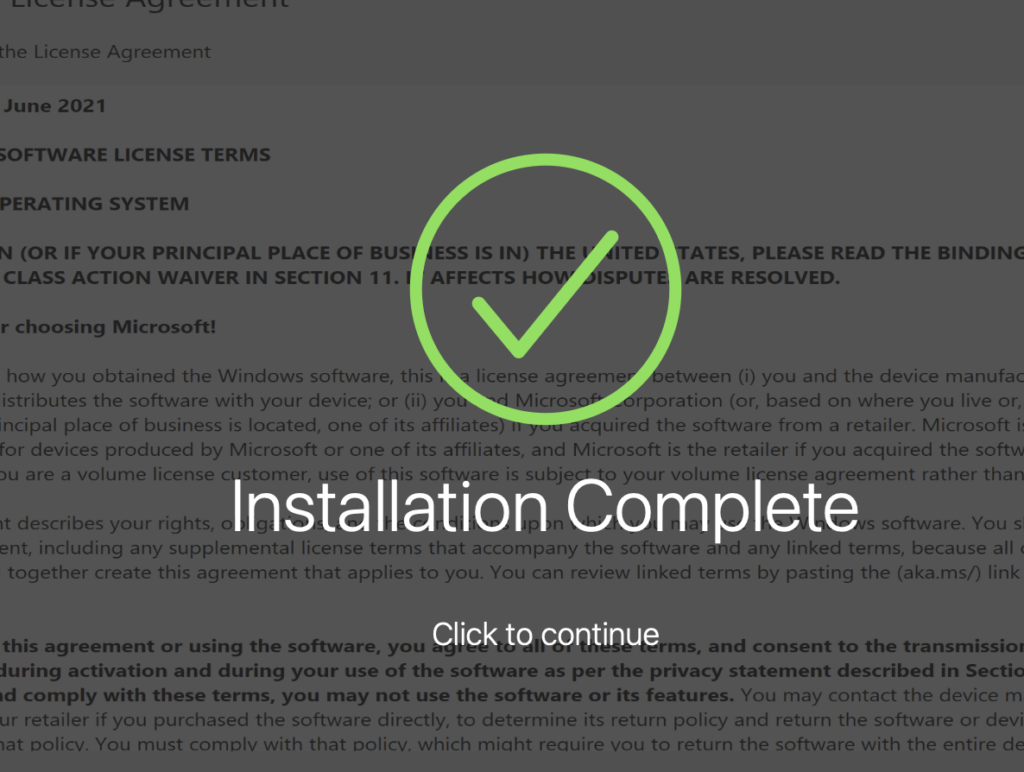
安装过程完成后,您将看到 Windows 桌面,包括任务栏和开始按钮。

单击开始按钮将弹出开始菜单,包括 Microsoft Office 图标。
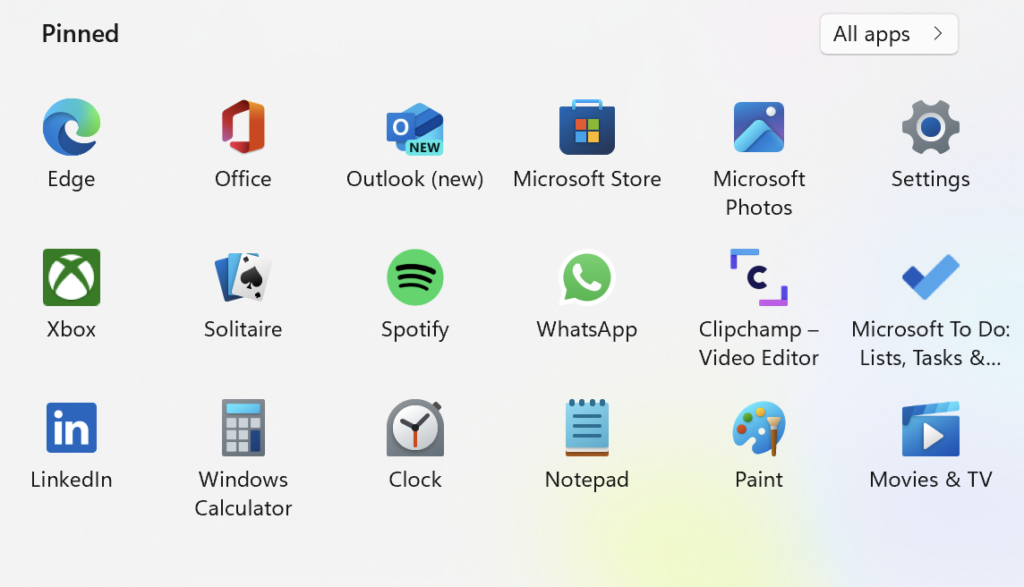
接下来,我们需要安装 Excel。Python 支持通过 Microsoft 365 Insider 计划的 Beta 频道提供。如何安装 Excel 并设置正确的频道取决于您的情况。如果您使用的是企业 Office 365 许可证,您应该与您的 IT 部门联系,了解如何安装具有 Insider 访问权限的 Excel。如果您计划使用个人许可证,您可以单击开始菜单中的 Office 图标来安装 Excel。您还需要申请 Microsoft Insider 计划,并通过 Beta 频道手动更新 Excel。本指南提供了基本说明。
后续步骤
现在,您可以在 Mac 上的 Excel 中探索数据分析的新世界。通过 Matplotlib 等库创建高级可视化效果,执行深入的统计分析,并轻松与您的团队分享您的工作。
既然您已启动并运行,请尝试完成我们的一些 Excel 中 Python 教程。